 ひなたJr.
ひなたJr.アイくん、
bitbankの口座開設方法がわからないよぉ・・・
助けてぇ🙏



4ステップで簡単に
口座開設できるナリよ
初めての方でも安心して口座開設ができるように、口座開設を4つのステップに分けて詳しく解説していきます。
また口座開設がスムーズに行えるよう、画像を使ってわかりやすく解説しています。
最短10分でその日のうちに手続きが完了するため、すぐに取引を始めることができますよ。
\スマホで簡単 最短10分で完了/
bitbankで口座開設する 4ステップ
スマホから口座開設する方法を解説します。
- スマートフォン
- 運転免許証(マイナンバーカードも可)
ステップ1:アカウントを登録する
確認メールを送る
- bitbank(ビットバンク)公式サイトにアクセス
- メニューを開き口座開設をタップ
- メールアドレスを入力して
登録するをタップ
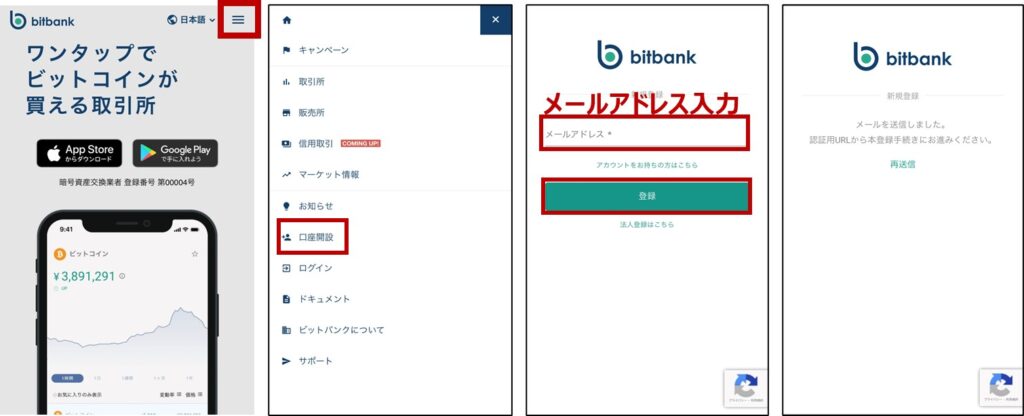
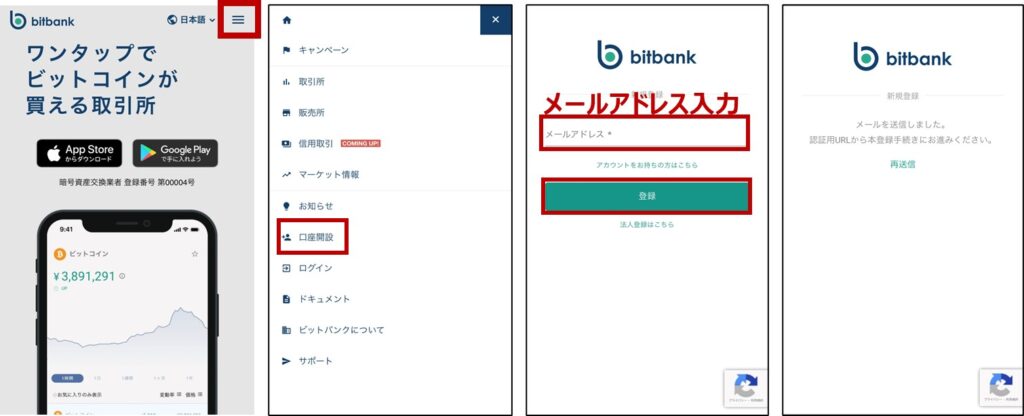
パスワードの設定
- 届いた確認メールのURLをタップ
- パスワードを入力して登録をタップ
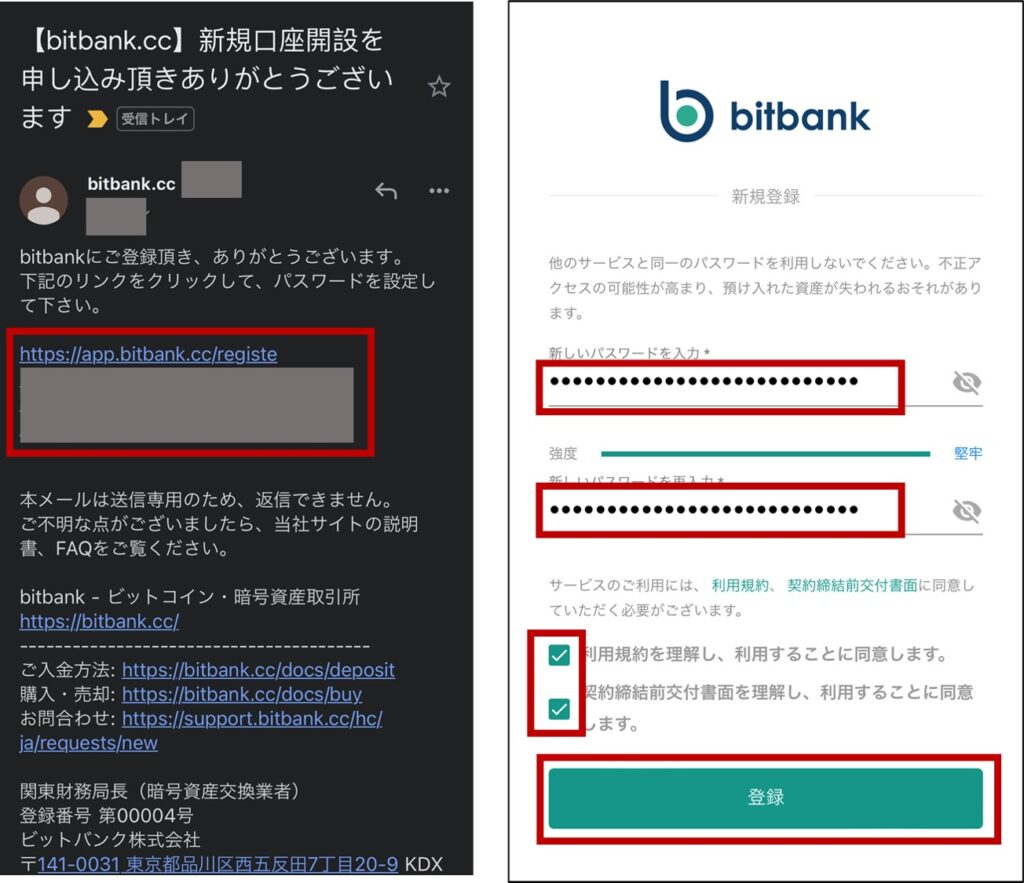
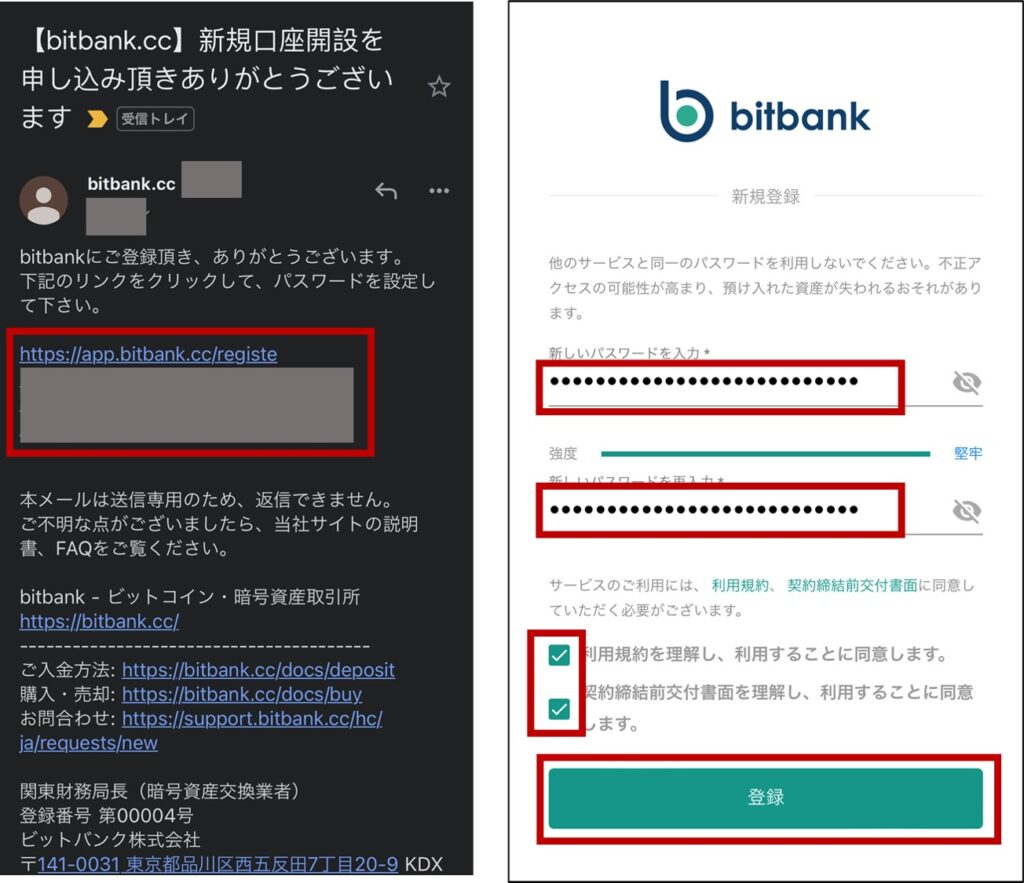
基本情報の登録
- 氏名・生年月日・住所等の入力し
次に進むをタップ - 取引目的・職業・資産等の入力し
確認をタップ - 入力内容に間違いがないことを確認し
登録をタップ
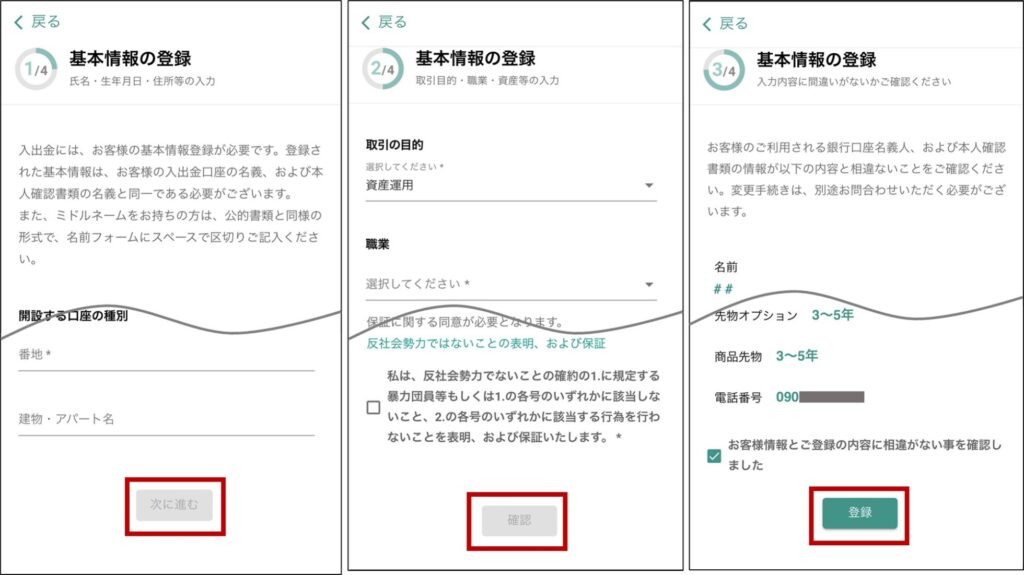
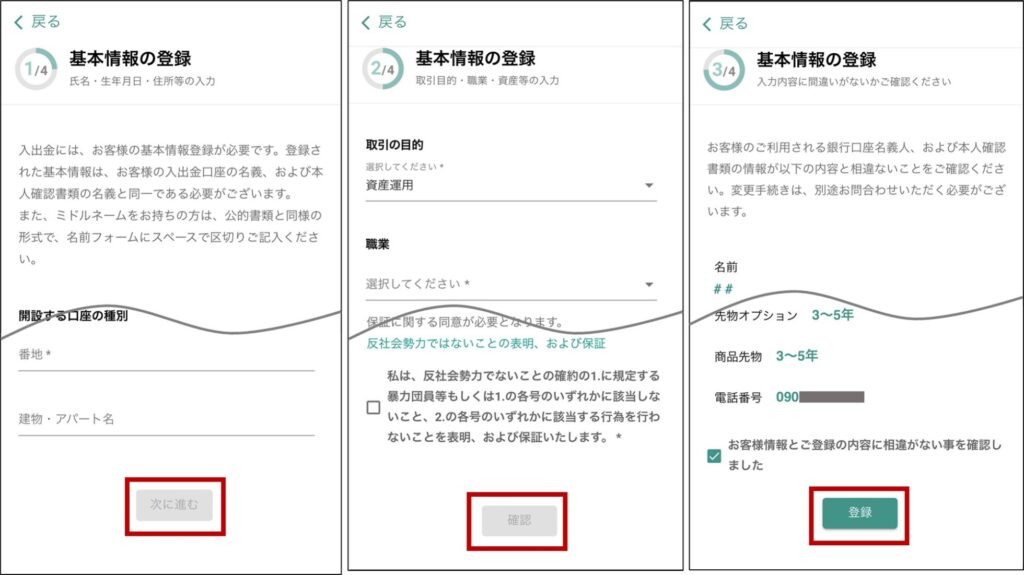
これでアカウント登録完了です。
ステップ2:本人確認書類のアップロード
続いて、本人確認書類のアップロードです。
本人確認書類の選択
- スマホで本人確認を選択してタップ
- 必要な場合は、ブラウザの変更をする
- 今回は運転免許証を選択して撮影するをタップ
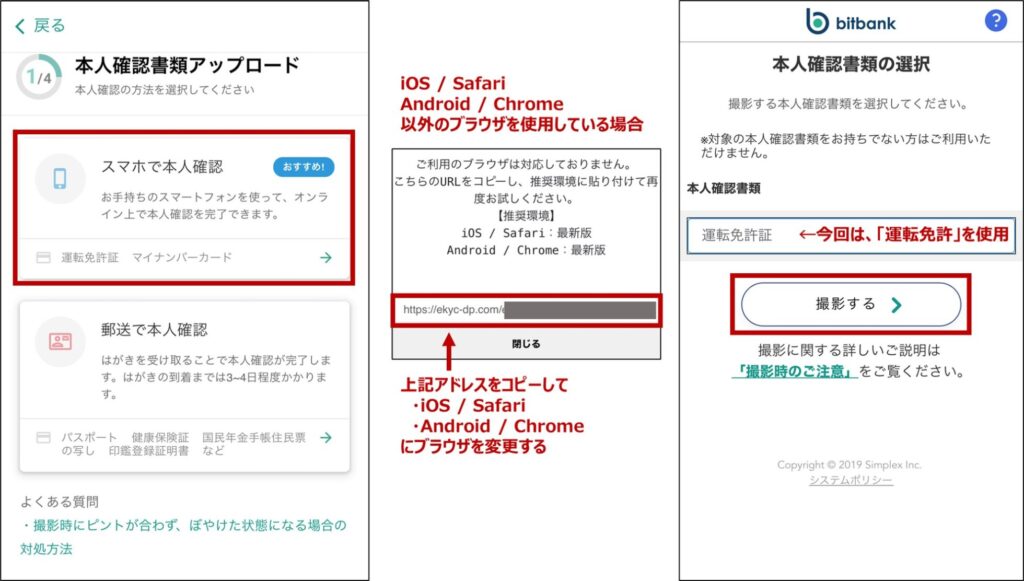
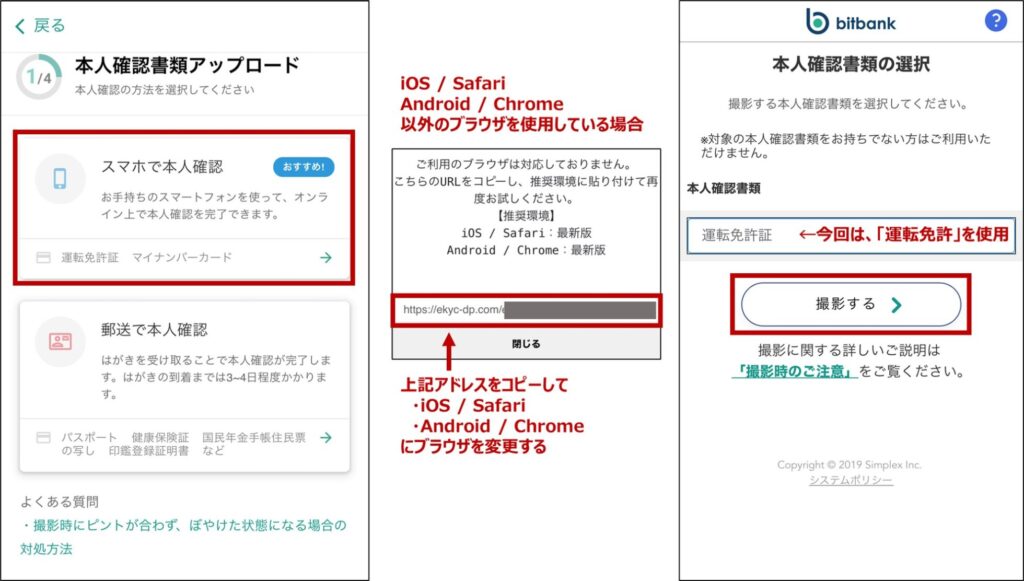
運転免許証の撮影(表面・裏面)
- 「撮影時のご注意」を確認し
OKをクリック - 運転免許証の表面の写真を、
枠に沿って撮影する - 「運転免許証の表面の写真」を
確認し決定をタップ - 運転免許証の裏面の写真を、
枠に沿って撮影する - 「運転免許証の裏面の写真」を
確認し決定をタップ
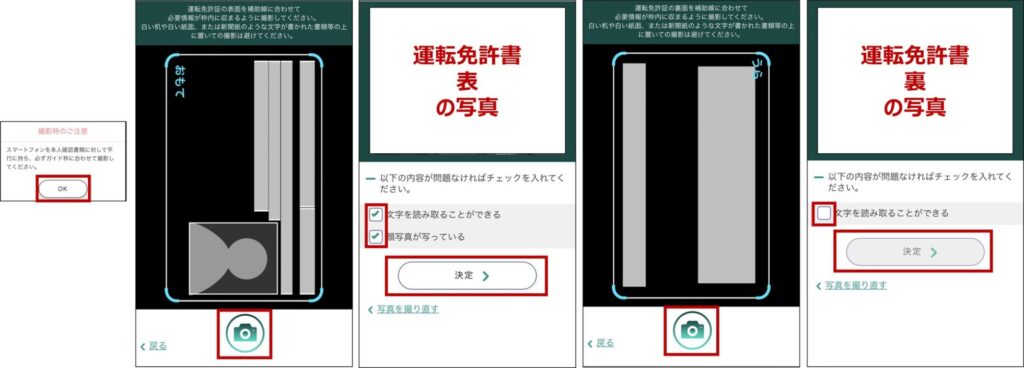
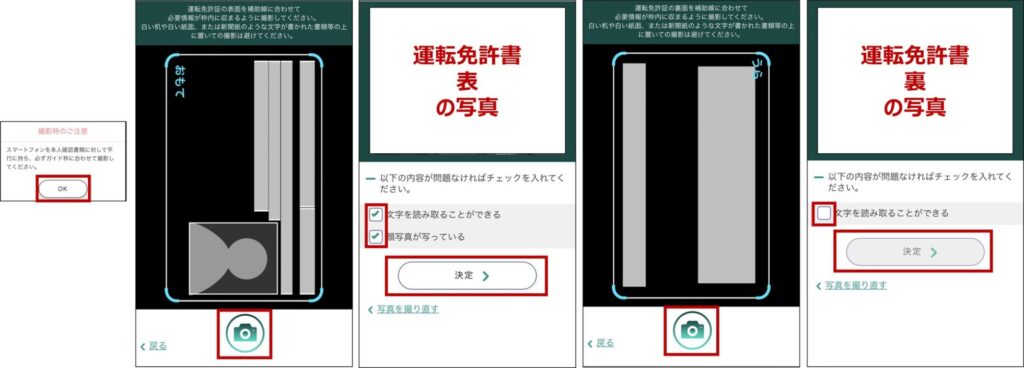
運転免許証の撮影
(厚み・本人と一緒に)
- 運転免許証の表(厚み)の写真を、
枠に沿って撮影する - 「運転免許証の表(厚み)の写真」を
確認し決定をタップ - 本人と運転免許証の表面の写真を、
枠に沿って撮影する - 「本人と運転免許証の表面の写真」を
確認し決定をタップ
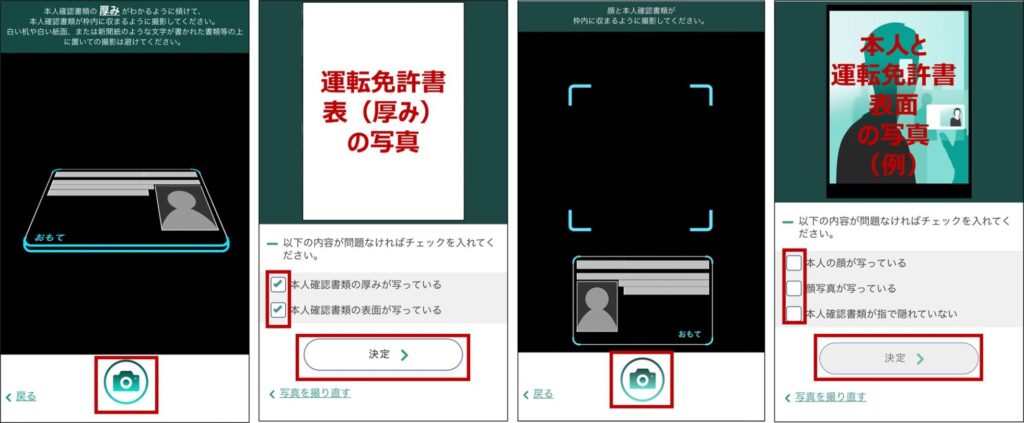
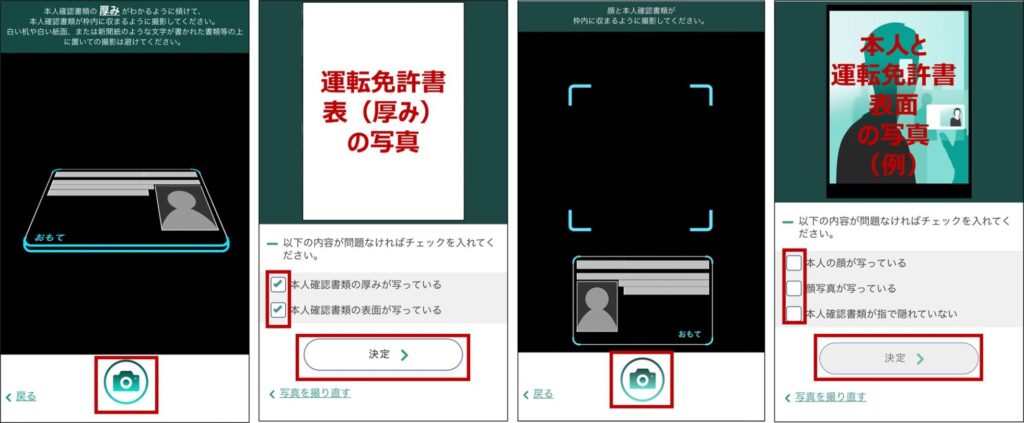
3Dセルフィの撮影
- 指示に従って、顔を左右にふる
- 「3Dセルフィ」を確認し決定をタップ
- 本人確認書類(運転免許証)の内容を確認し問題なければ送信
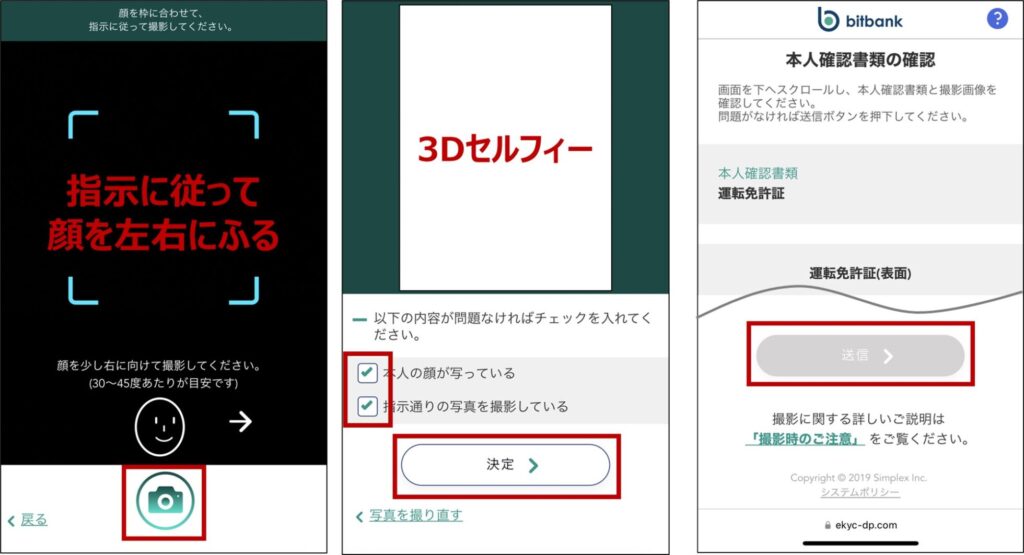
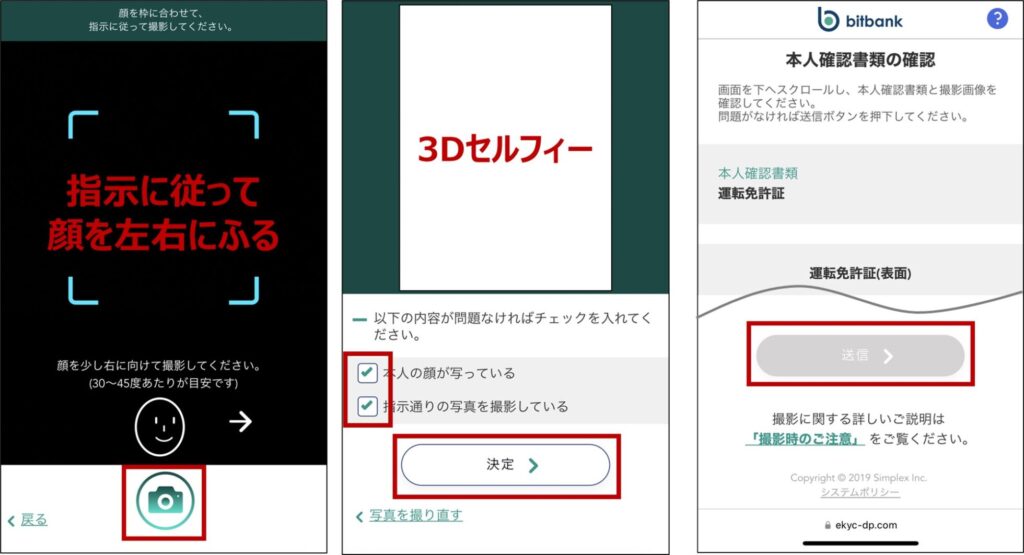
これで本人確認書類の提出は完了です。
本人確認受付完了メールがとどき、
「審査完了まで最大3営業日程度」待ちます。
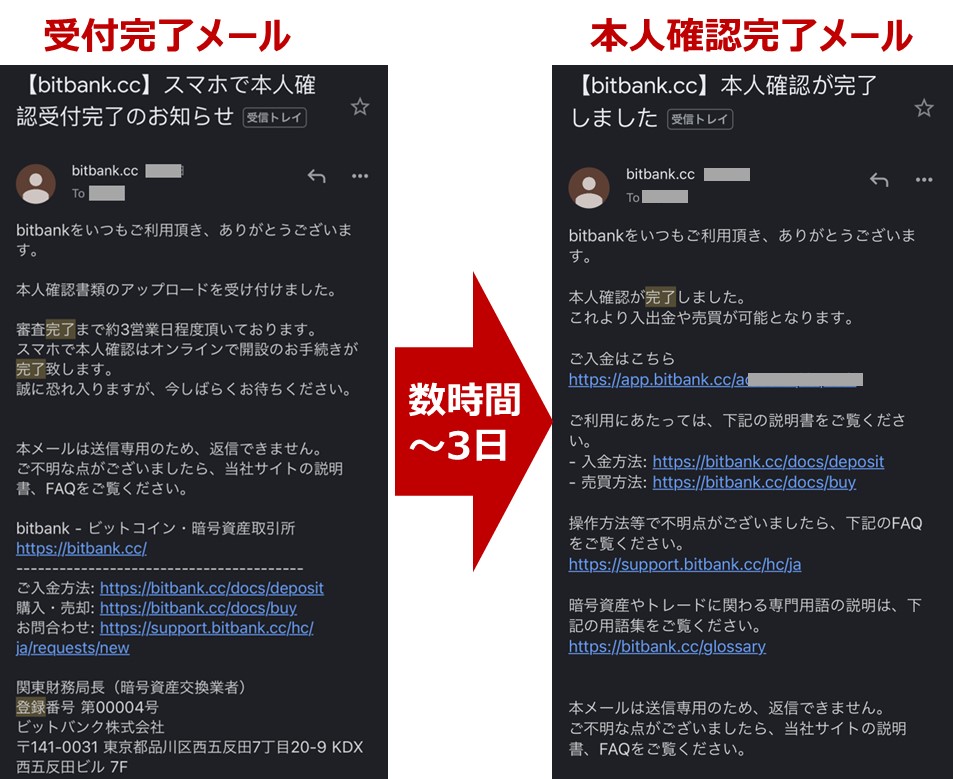
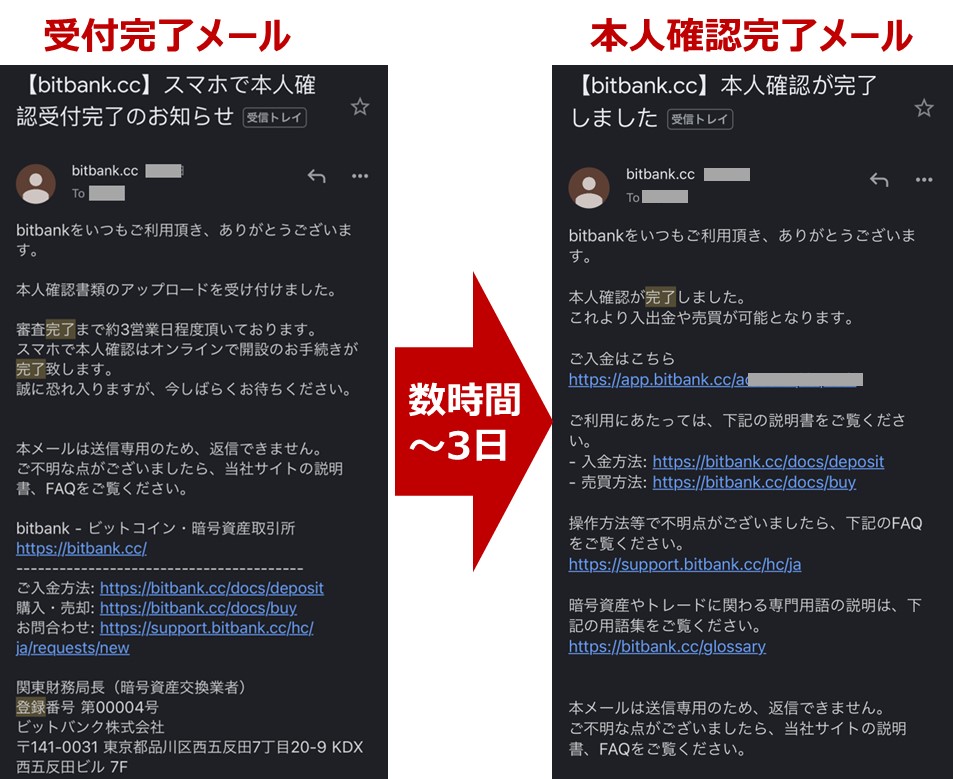



わたしはその日のうち
(5時間後くらい)に
審査完了メールがとどいたよ



待っている間に
【二段階認証】【SMS認証】
を済ませておくナリよ
ステップ3:二段階認証を設定する
二段階認証も仮想通貨を扱う上では大変重要なものになりますので、必ず設定しておきましょう。
bitbankのアカウントにログイン
(ログイン済の方はこの操作はないです)
- bitbank(ビットバンク)公式サイトにアクセスする
- メニューの中のログインをタップ
- 登録したメールアドレスとパスワードを入力してログインをタップ
ログイン完了です。


Google Authenticatorをダウンロード
- 画面一番下にある、メニューをタップ
- メニュー画面の下の方にある
設定をタップ - 二段階認証(未設定)の
設定をタップ - 認証用アプリをインストールをタップ


そのまま「Google Authenticator」をダウンロードしましょう
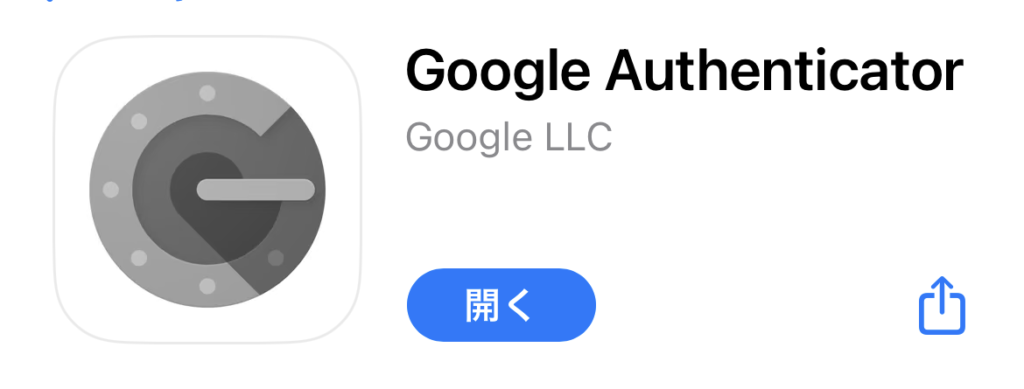
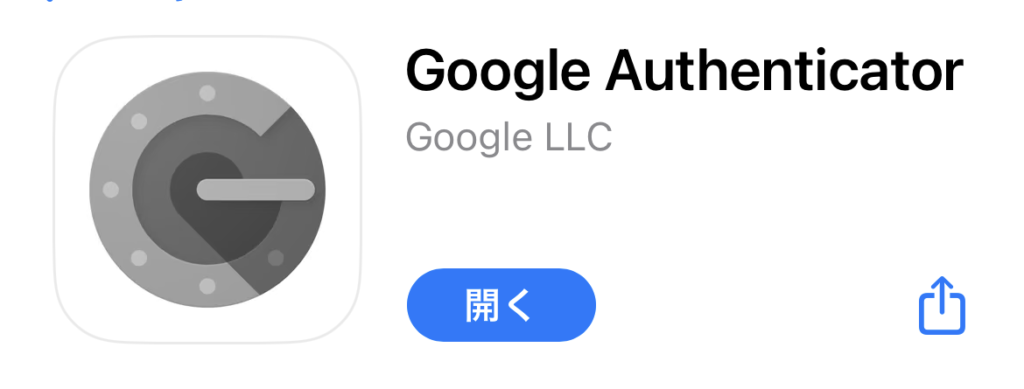
認証コード(6桁)を設定する
- Google Authenticatorのインストールが完了したら
bitbankのブラウザ画面にもどり 設定を始める をタップ - 認証アプリを起動するをタップ
▶Google Authenticatorに切り替わる - 「トークンの追加」が表示されたら
はいをタップ - bitbank.ccの「認証コード」が発行されるようになります。認証コード を指でタップでコピーする
※このコードは30秒ごとに更新されます。有効時間が短いので急いで操作しましょう - bitbankのブラウザ画面にもどり、コピーした「認証コード」を貼り付け、設定する をタップ


これで、二段階認証の設定は完了です。
ステップ4:SMS認証を設定する



あとちょっとで完了だぁ
ラストスパート
電話番号の登録
- ログイン後の画面の下にある、
メニューをタップ - メニュー画面の下の方にある
設定をタップ - SMS認証(未設定)の
設定をタップ - 電話番号を入力し、送信をタップ
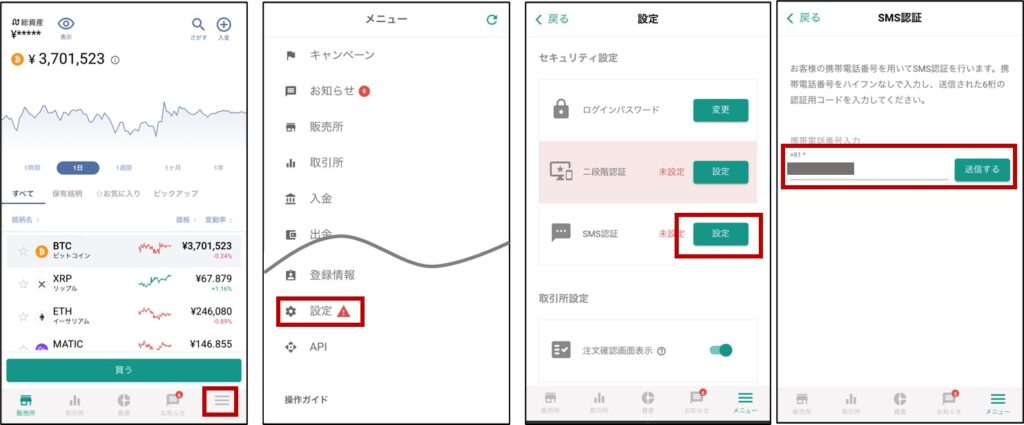
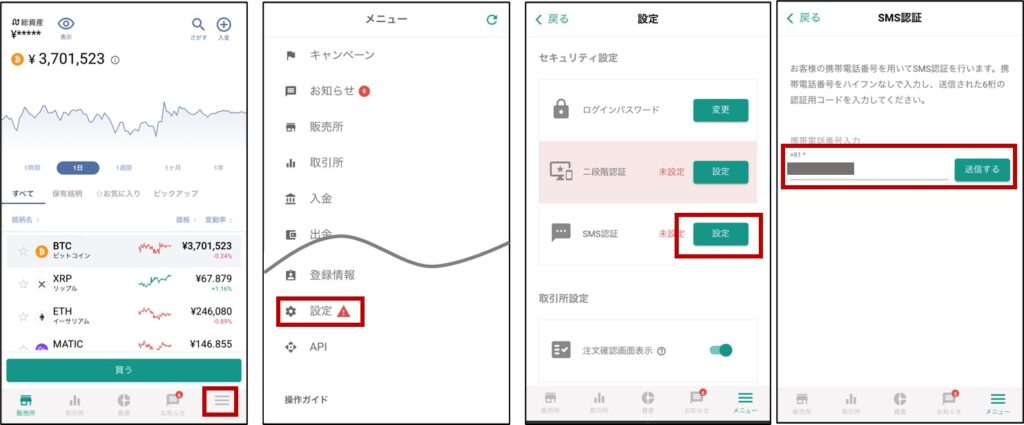
認証番号を入力する
- 登録した電話番号にショートメールがおくられてきているので
送られてきた認証番号を入力し
設定 を タップ - 「SMS認証設定が完了しました」の
画面がでていれば設定完了です。
メニュー▶設定の
「二段階認証」と「SMS認証」が
設定済みになっていれば完了です
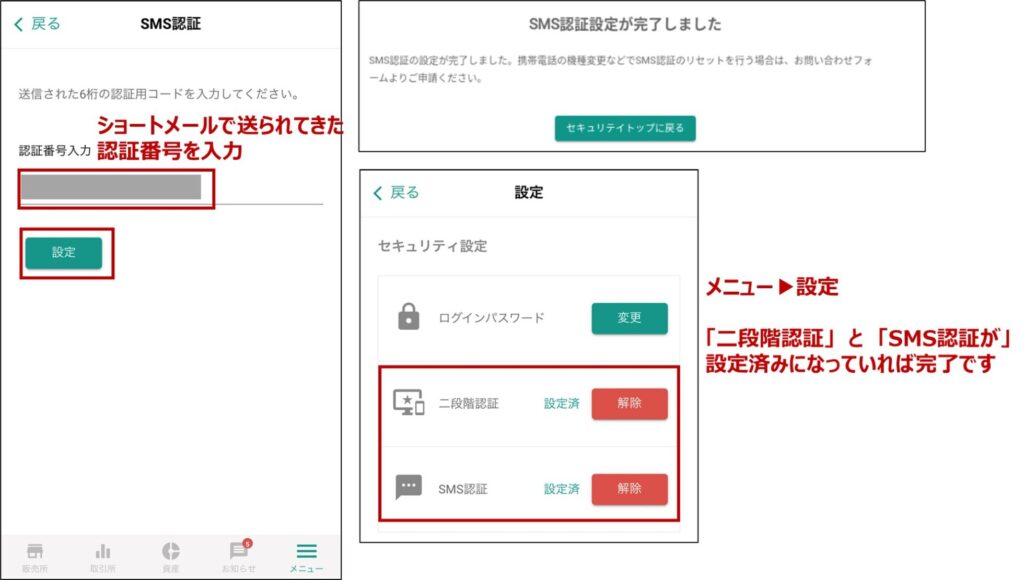
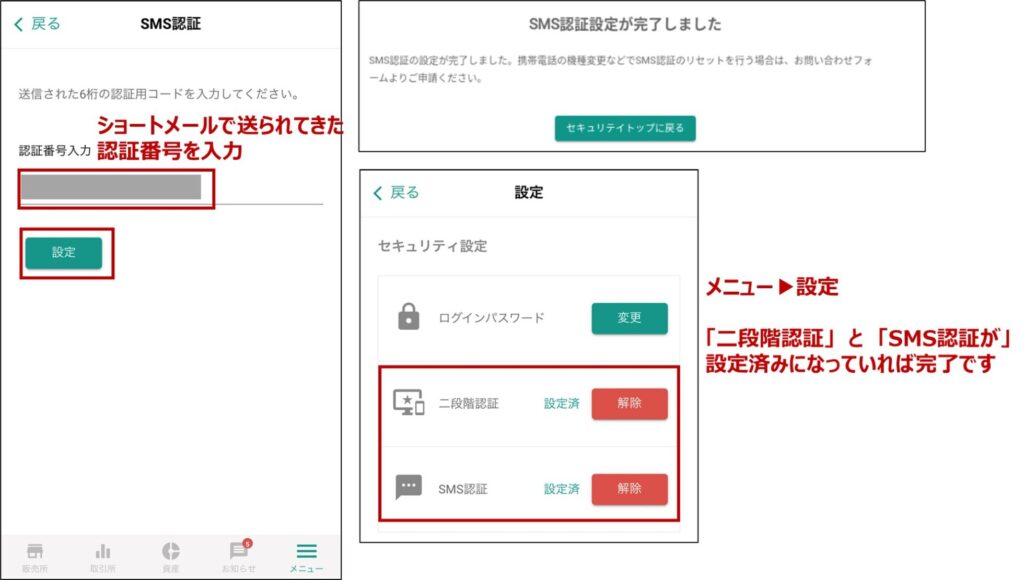
これで口座開設完了です。お疲れ様でした。



口座開設完了。
おつかれさまでした。



次は開設した口座で
実際に仮想通貨を購入してみるナリよ
まとめ
この記事では、仮想通貨取引所であるbitbank(ビットバンク)の口座開設手順を解説しました。
ビットバンクは、「仮想通貨取引量国内No.1」「セキュリティーNo.1」「取扱い通貨数28種類(2023年4月現在)」の特徴をもつ取引所のため、仮想通貨初心者の方がアルトコインを購入するのに最適な取引所となります。
ぜひ、ビットバンクの取引口座を開設し、ビットコインをはじめとする仮想通貨投資を始めてみてはいかがでしょうか。
\スマホで簡単 最短10分で完了/

